Resetting your iPad can seem like a daunting task, especially if you’re worried about losing important data or messing up your device. However, understanding how and when to reset your iPad is crucial for maintaining its performance and security. Whether you’re troubleshooting issues, preparing to sell your device, or simply giving it a fresh start, knowing the different types of resets and how to perform them can save you time and hassle.
Understanding the Different Types of Resets
Before diving into the resetting process, it’s essential to understand the three primary types of resets available for your iPad: soft reset, hard reset, and factory reset. Each serves a different purpose and is used in varying situations.
Soft Reset
A soft reset is essentially a restart of your iPad. It’s the simplest form of reset and doesn’t affect your data.
Hard Reset
A hard reset is a bit more forceful. It’s used when your iPad is unresponsive and a soft reset doesn’t work. This reset also doesn’t erase your data.
Factory Reset
A factory reset, or full reset, wipes all data and settings from your iPad, restoring it to its original state. This is often used when selling or giving away your device.
When to Use Each Type of Reset
Scenarios for a Soft Reset
- Your iPad is running slow.
- Apps are not responding.
- General troubleshooting.
Scenarios for a Hard Reset
- The iPad is frozen and unresponsive.
- The screen is stuck on the Apple logo.
- Problems persist after a soft reset.
Scenarios for a Factory Reset
- You’re selling or giving away your iPad.
- Persistent software issues.
- Starting fresh after extensive troubleshooting.
Preparing for a Reset
Before resetting your iPad, it’s important to back up your data to avoid losing any valuable information.
Backing Up Your Data
Ensure all your important files, photos, and app data are safely backed up.
Syncing with iCloud
Go to Settings > [Your Name] > iCloud > iCloud Backup, and turn on iCloud Backup. Tap “Back Up Now” to start the process.
Using iTunes for Backup
Connect your iPad to your computer, open iTunes, select your device, and click “Back Up Now.”
How to Perform a Soft Reset
Step-by-Step Guide for Soft Reset
- Press and hold the top (or side) button until the power off slider appears.
- Drag the slider, then wait 30 seconds for your device to turn off.
- To turn your device back on, press and hold the top (or side) button until you see the Apple logo.
What to Expect After a Soft Reset
Your iPad will restart, and you should notice improved performance if it was running slow.
How to Perform a Hard Reset
Step-by-Step Guide for Hard Reset
- Quickly press and release the Volume Up button.
- Quickly press and release the Volume Down button.
- Press and hold the top (or side) button until the device restarts and you see the Apple logo.
What to Expect After a Hard Reset
Your iPad will force restart without deleting any of your data.
How to Perform a Factory Reset
Step-by-Step Guide for Factory Reset
- Open Settings and tap General.
- Scroll down and tap Reset.
- Select Erase All Content and Settings.
- Enter your passcode or Apple ID password if prompted.
- Confirm that you want to erase your iPad.
What to Expect After a Factory Reset
Your iPad will reboot to the setup screen as it was when you first bought it, and all data will be erased.
Using iTunes to Reset Your iPad
Connecting Your iPad to iTunes
- Connect your iPad to your computer using a USB cable.
- Open iTunes and select your device.
Resetting Through iTunes
- In the Summary panel, click “Restore iPad.”
- Confirm your choice and iTunes will erase and restore your device.
Using iCloud to Reset Your iPad
Steps to Reset via iCloud
- Go to iCloud.com and sign in with your Apple ID.
- Click Find iPhone > All Devices, then select your iPad.
- Click Erase iPad.
Considerations for Using iCloud
Make sure your iPad is connected to Wi-Fi and has sufficient battery life during the reset process.
Dealing with Common Issues
Resetting When Your iPad is Unresponsive
If your iPad is unresponsive, a hard reset is usually the quickest solution.
Handling Forgotten Passcodes
If you’ve forgotten your passcode, you’ll need to restore your iPad using iTunes or iCloud.
Solving Syncing Problems
Ensure you have the latest version of iTunes and check your connections if you encounter syncing issues.
Restoring Your Data After a Reset
Restoring from iCloud
- During setup, choose Restore from iCloud Backup.
- Sign in with your Apple ID and select the backup you want to restore.
Restoring from iTunes Backup
- Connect your iPad to your computer.
- Open iTunes and select your device.
- Click Restore Backup and choose the relevant backup.
Security Considerations
Ensuring Your Data is Safe
Always back up your data before any reset to avoid data loss.
Resetting Before Selling or Giving Away Your iPad
Perform a factory reset to ensure all your personal data is wiped clean from the device.
Conclusion
Resetting your iPad doesn’t have to be a stressful experience. By understanding the different types of resets and knowing when and how to perform them, you can keep your device running smoothly. Always remember to back up your data and choose the appropriate reset method for your situation. Whether you’re dealing with minor glitches or preparing to pass on your iPad, these steps will help ensure a smooth and secure reset process.




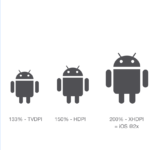

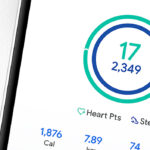
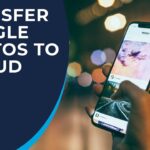

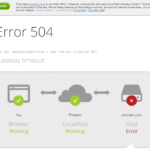







Leave a Review